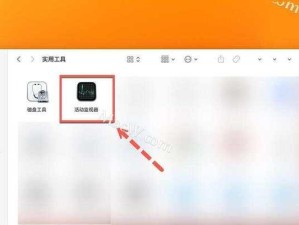在日常使用电脑的过程中,桌面上常常积累了大量的垃圾文件,这些文件不仅占用了宝贵的存储空间,还会影响系统的运行速度。然而,手动删除这些文件往往是一项繁琐且耗时的任务。幸运的是,我们可以利用CMD命令快速而有效地清理桌面垃圾文件,本文将介绍具体的操作步骤和常用命令。

一:打开CMD命令提示符
内容1:点击“开始”按钮,然后在搜索栏中输入“cmd”并按下回车键,即可打开CMD命令提示符。
二:定位到桌面目录
内容2:在CMD命令提示符中,输入“cddesktop”命令,即可定位到桌面目录。

三:查看桌面文件列表
内容3:使用“dir”命令可以列出当前目录中的所有文件和文件夹,我们可以通过查看列表来确认要删除的文件名称。
四:强制删除指定文件
内容4:若要强制删除指定文件,可以使用“del/f文件名”命令,其中“/f”参数表示强制删除。
五:删除所有文件
内容5:如果你希望一次性删除桌面上的所有文件,可以使用“del/f*.*”命令,该命令将会删除桌面上的所有文件,包括文件夹。

六:跳过确认提示
内容6:默认情况下,CMD在删除文件时会询问是否确认删除,我们可以通过使用“/q”参数来跳过确认提示,例如“del/q/f文件名”。
七:删除只读文件
内容7:某些文件可能被设置为只读属性,无法直接删除。此时,我们可以使用“del/f/a:r文件名”命令来强制删除只读文件。
八:删除文件夹及其内容
内容8:要删除一个文件夹及其内容,可以使用“rmdir/s文件夹名称”命令,其中“/s”参数表示连同子文件夹一起删除。
九:逐个删除文件夹中的文件
内容9:有时候我们只想删除文件夹中的部分文件而不是全部,可以使用“for”命令结合“del”命令来实现逐个删除,例如“for%iin(文件夹路径\*)dodel%i”。
十:删除文件时显示进度
内容10:如果你希望在删除文件时显示进度信息,可以使用“del/s/p文件名”命令,其中“/p”参数表示显示提示信息。
十一:恢复误删的文件
内容11:CMD删除的文件默认是无法恢复的,但是如果你在删除文件前备份过,可以使用“copy”命令将文件从备份位置复制回桌面。
十二:清空回收站
内容12:使用“rd/s/qC:\$Recycle.Bin”命令可以清空回收站,释放磁盘空间。
十三:注意事项及风险提示
内容13:在使用CMD命令删除文件时,务必谨慎操作,确认删除的文件不再需要,并避免误删重要文件。
十四:不要滥用强制删除命令
内容14:强制删除命令可以快速清理桌面垃圾文件,但请不要滥用该命令,以免对系统造成不可挽回的损坏。
十五:
内容15:通过掌握CMD强制删除命令,我们可以轻松地清理桌面垃圾文件,提高电脑的运行效率。但在使用命令时,请务必谨慎操作,避免误删重要文件。使用CMD命令删除桌面文件不仅快速高效,还能让我们更好地理解和掌握计算机操作的原理和技巧。