在使用MicrosoftWord编辑文档时,有时候可能会遇到每次打开文档时都显示批注的问题,这不仅会干扰我们的工作,还会影响我们对文档的整体观感和阅读体验。然而,这个问题可以通过一些简单的操作来解决,本文将详细介绍如何让Word不再每次打开都显示批注。
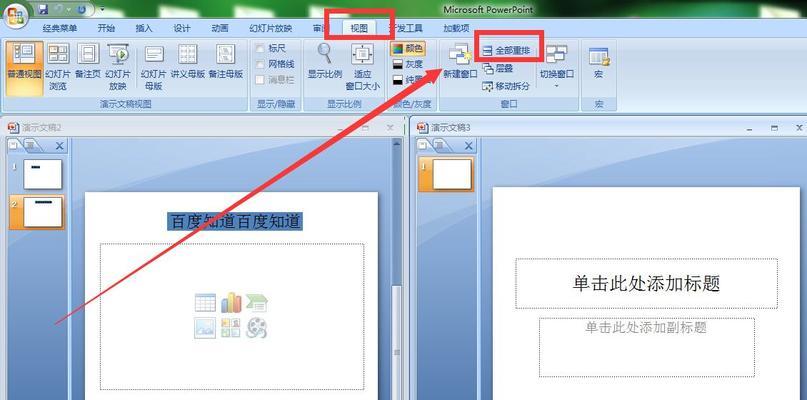
标题和
1.检查批注设置

通过点击“审阅”选项卡中的“显示/隐藏”组中的“显示批注”按钮,检查批注是否已被设置为默认显示。
2.关闭批注面板
点击“审阅”选项卡中的“批注”组中的“批注”按钮,关闭批注面板,这样就不会每次打开文档时都显示批注。

3.清除文档中的所有批注
如果你希望彻底摆脱批注的干扰,可以选择清除文档中的所有批注。点击“审阅”选项卡中的“批注”组中的“删除批注”按钮,并选择“删除所有批注”。
4.设置批注显示方式
Word提供了多种批注的显示方式,你可以根据自己的需求来选择合适的显示方式。点击“审阅”选项卡中的“显示/隐藏”组中的“显示批注”按钮,然后在下拉菜单中选择“批注标记”。
5.使用“保护文档”功能
如果你希望在分享文档时保留批注但不想每次打开都显示,可以使用Word的“保护文档”功能。点击“文件”选项卡,选择“保护文档”,然后选择“受限制的编辑”,在“限制编辑”面板中取消勾选“只读”。
6.创建批注可见性快捷键
Word允许用户为批注设置可见性快捷键,这样你可以通过按下指定的快捷键来切换批注的显示和隐藏。点击“文件”选项卡,选择“选项”,在“自定义功能区”中选择“快速访问工具栏”,然后在右侧的下拉菜单中选择“命令选项卡”并找到“审阅”选项卡中的“显示/隐藏批注”命令。
7.使用VBA宏代码
如果你熟悉VBA编程,你可以编写一段宏代码来控制批注的显示方式。打开Word的“开发人员”选项卡,选择“宏”按钮,然后创建一个新的宏并编写相应的VBA代码。
8.使用Word批注工具的替代方法
除了Word自带的批注工具,还有其他一些替代方法可以实现文档的批注功能,如使用在线编辑器、使用专业的文档协作工具等。
9.更新Word软件版本
如果你的Word软件版本比较旧,可能存在一些兼容性问题导致批注无法正常显示或隐藏。尝试更新Word软件到最新版本,可能会解决这些问题。
10.导出文档为PDF格式
如果你不需要编辑文档中的批注,并且希望在打开文档时不再显示批注,你可以将文档导出为PDF格式,因为PDF格式默认不会显示批注。
11.使用其他文本处理软件
如果以上方法都无法解决问题,你可以考虑尝试其他文本处理软件,可能有些软件的批注功能更符合你的需求。
12.重置Word的默认设置
如果你曾经对Word进行过一些高级设置,可能会影响到批注的显示方式。尝试重置Word的默认设置,可能会恢复批注的正常显示和隐藏。
13.与其他用户协商
如果你与其他用户共同编辑同一个文档,可以与他们协商并统一一个批注显示的设置,避免每个人打开文档时都显示批注。
14.咨询Microsoft支持
如果你尝试了以上所有方法仍然无法解决问题,可以联系Microsoft官方支持寻求帮助。
15.结束语
通过上述的方法,相信你已经能够解决每次打开Word文档都显示批注的问题。根据自己的需求选择适合的方法,让批注不再干扰你的工作,提高效率和工作舒适度。
本文介绍了解决Word每次打开都显示批注的问题的多种方法,包括调整批注设置、关闭批注面板、清除文档中的批注等。通过采取适当的操作,我们可以轻松解决这个问题,提高工作效率和舒适度。







